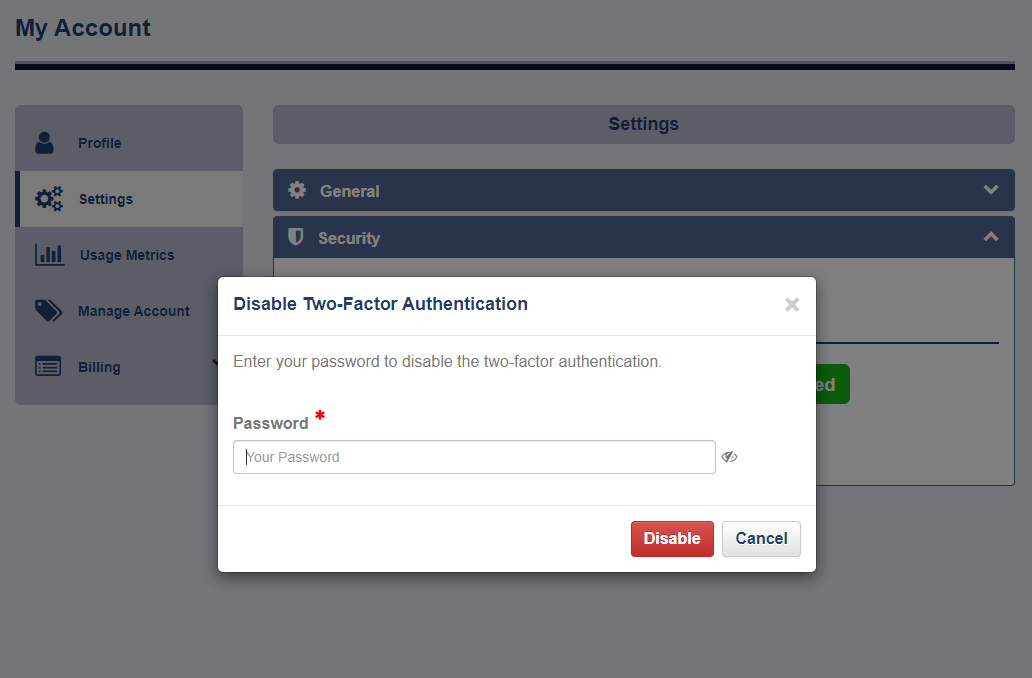Settings
On the "General" settings section you can turn on or off the option "Submission reports on email". Activating this option will enable to receive form submissions on
your email. If it is turned off, you will be able to view submissions only via the user interface of the platform.
To save the changes click the "Save" button.
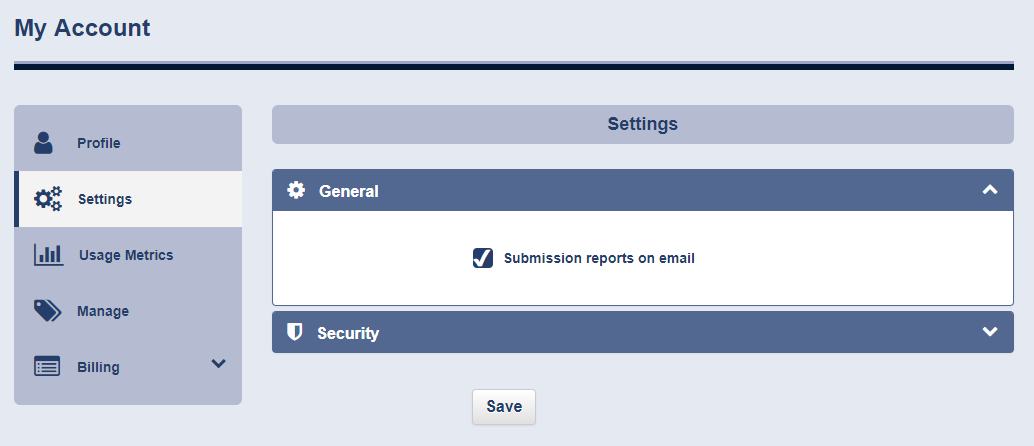
On the "Security" settings section you can turn on or off the "Notify me on sign-in" option for receiving notifications on sign-in. Activating this setting will help you to stay informed for any
login in your account by receiving an instant email notification.
To save the changes click the "Save" button.
What is Two-factor Authentication
Two-factor authentication (2FA) is an extra layer of security that can be enabled for your FormWarePro account, making it more difficult for unauthorized users to access it. When 2FA is enabled on your FormWarePro account, you will be required to enter both your normal password and a one-time code each time you sign in.
How to enable Two-factor Authentication
On "Security" settings section you can enable Two-factor authentication that will help you to strengten the authentication for login to your account. This settings is in compliance with the Payment services (PSD 2) - Directive (EU) 2015/2366 of European Parliament and of the Council and with the requirement for strong customer authentication. In order to eanble Two-factor authentication (2FA) click on the button "Enable" under the label "Two-factor authentication is disabled".
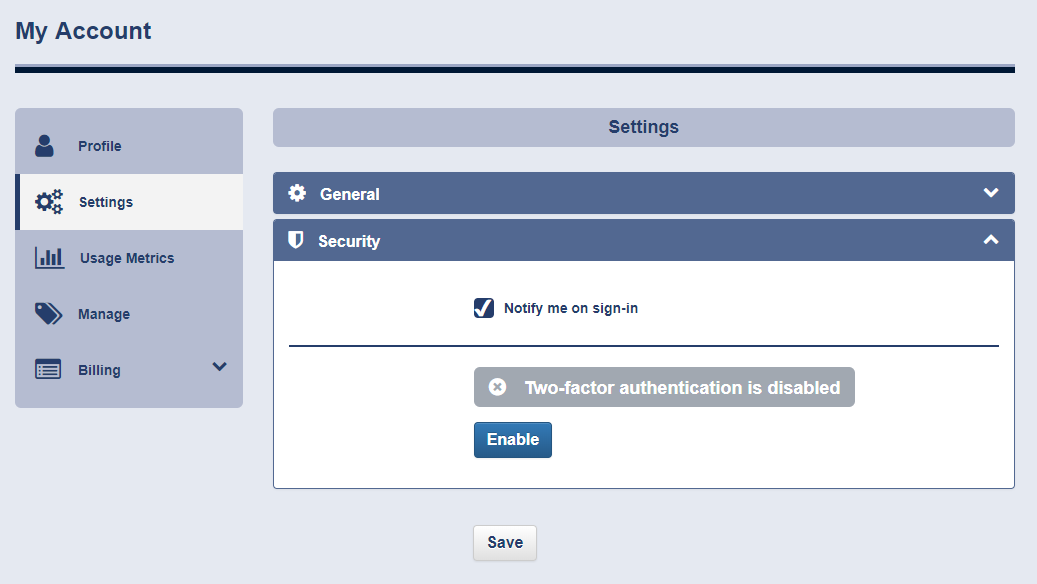
Once you click the button, you will see the initial step of the "Enable Two-factor Authentication" wizard as it shown on the image below. You will see an automatically generated unique QR code. You will need to use an app which is able to scan such a QR code and generate a one-time code. We recommend to use Google Authenticator for this purpose but you can use any other app that supports Time-based One-Time Password algorithm (TOTP) such as Authy, Free OTP Authenticator, etc. Install the app you've chosen on your mobile device. Once you've installed the app you can scan the provided QR code or enter the secret text below the code if your app supports that feature. Complete any information that your app requires and save it if it's necessary and click the "Next" button to continue with the wizard.
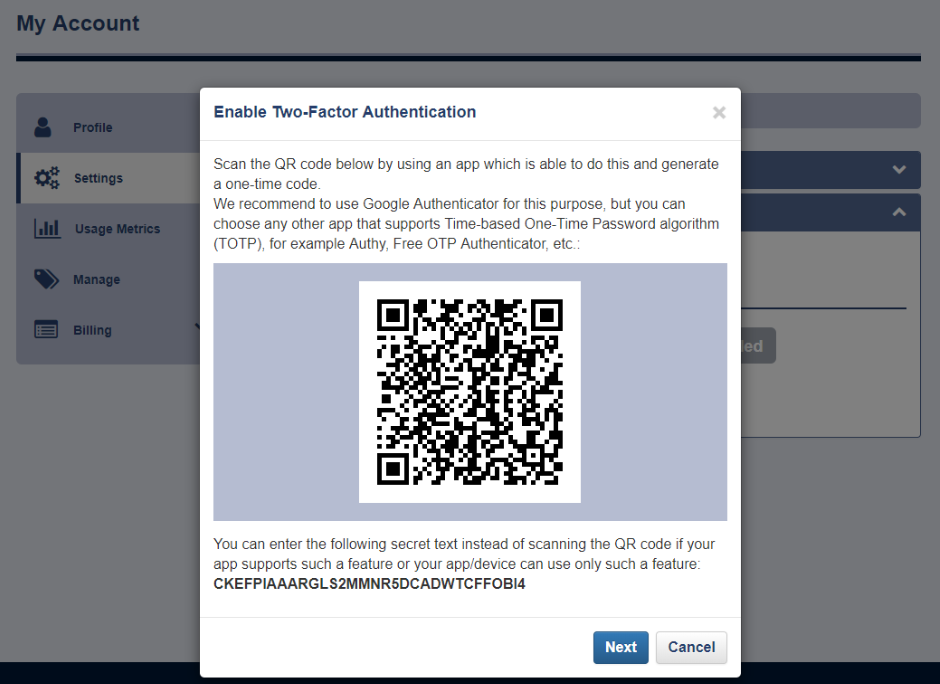
On the next step of the wizard you will need to provide some security information that is intended to be used in case that we need to identify you if in some reason you are not able to sign in once you've already enabled the Two-factor authentication, for example you have lost your mobile device, deinstalled the app, etc. You have to chose two security questions and two answers for those and one security number which has between 8 and 20 digits. Once you have completed all required information, click the "Next" button to continue.
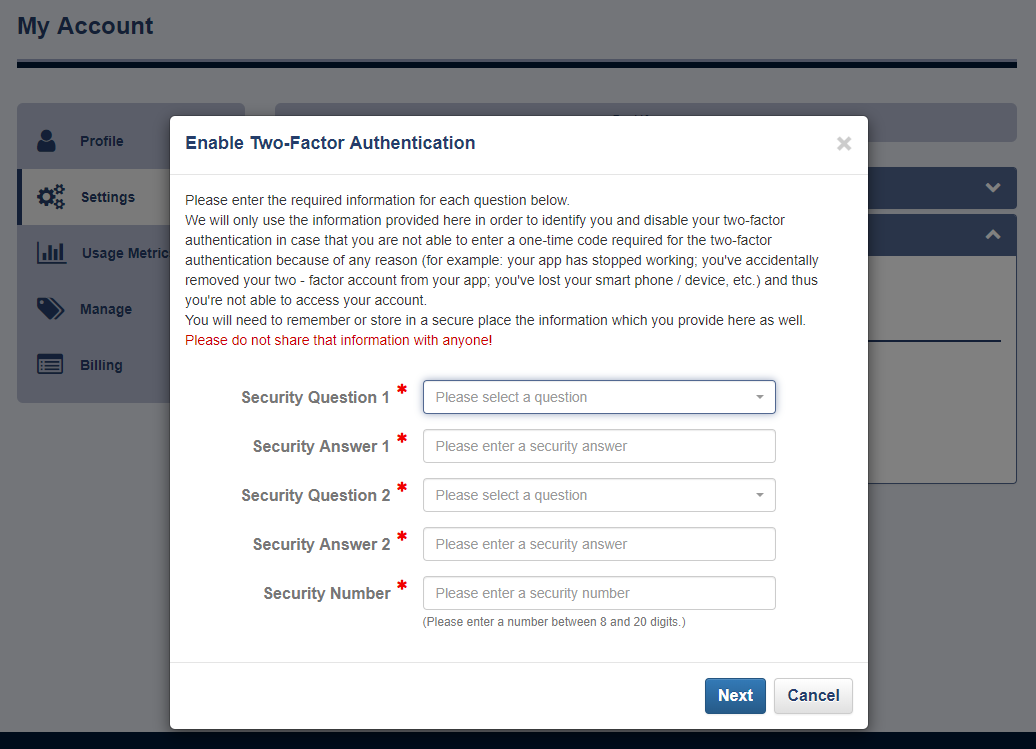
On the next step you have to enter in the textbox a generated one-time code by your app. If necessary synchronize beforehand the time of your app with the server time (if this option is available in your app). Enter the one-time code and click "Next".
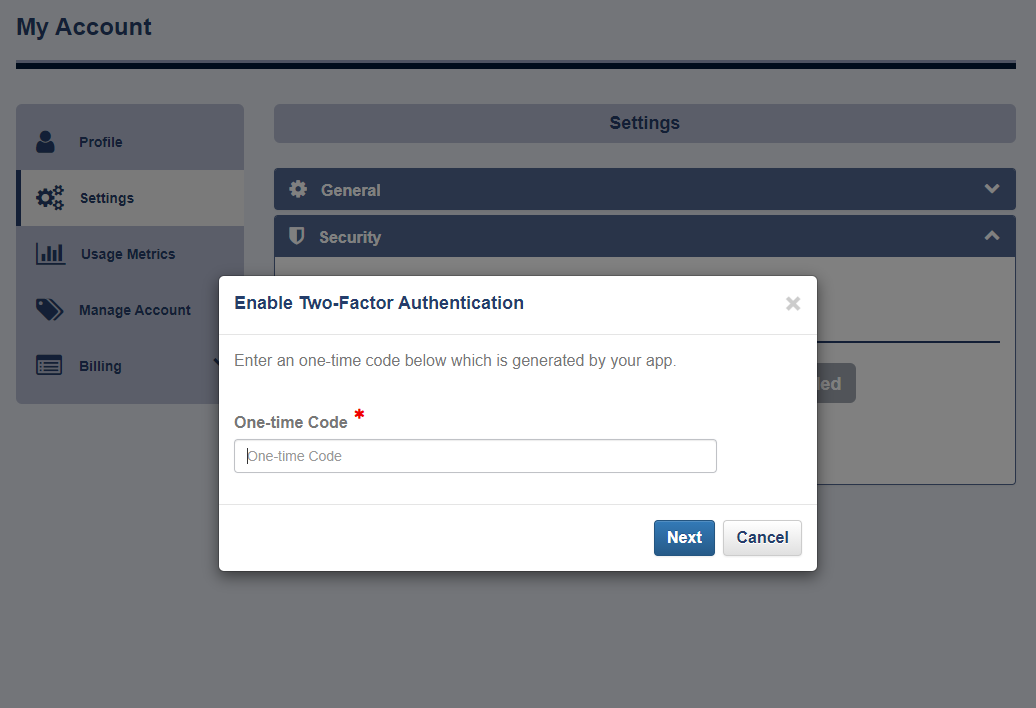
FormWarePro will validate your code and if valid, the final step of the wizard will be shown. Click the "Done" button to finish.
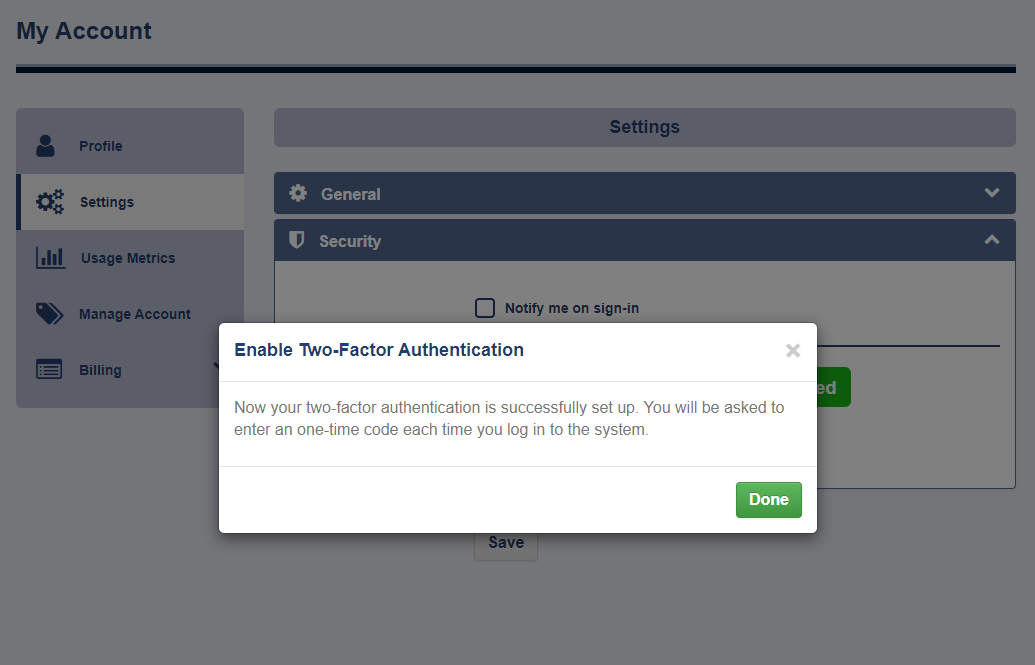
You will see successfully enabled Two-factor Authentication for your account as shown on the image below.
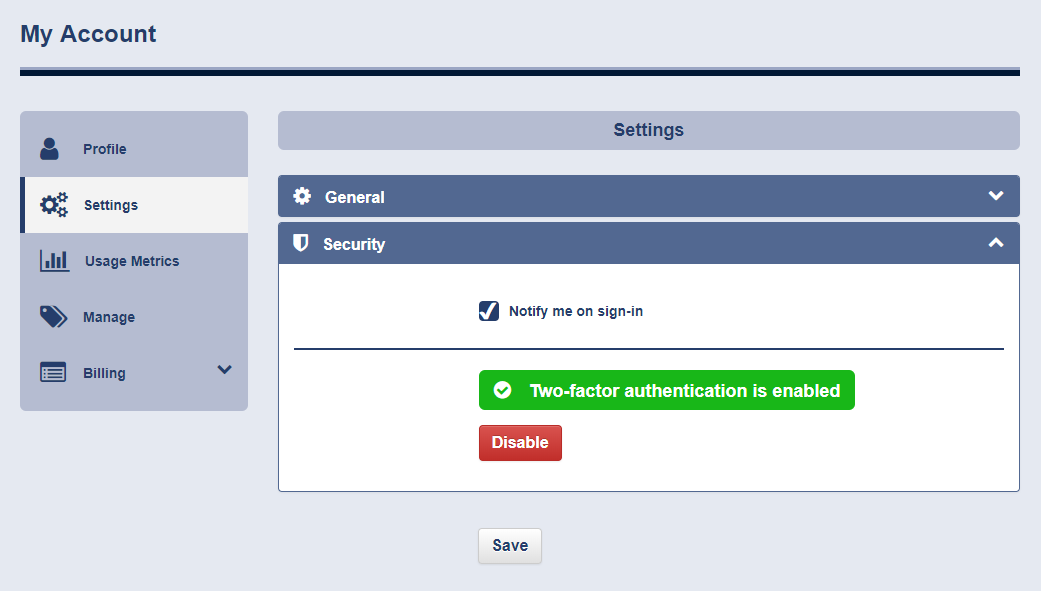
You will also receive an email that informs you that 2FA has been enabled for your account. If you have any questions about enabling 2FA or need of assistance do not hesitate to reach us out.
How to sign in with Two-factor Authentication
Once the Two-factor authentication is enabled you will need to use your authenticator app each time you sign in as shown on the image below. To make sure you can always access your account, be sure to have your mobile device with you each time you sign in to FormWarePro.
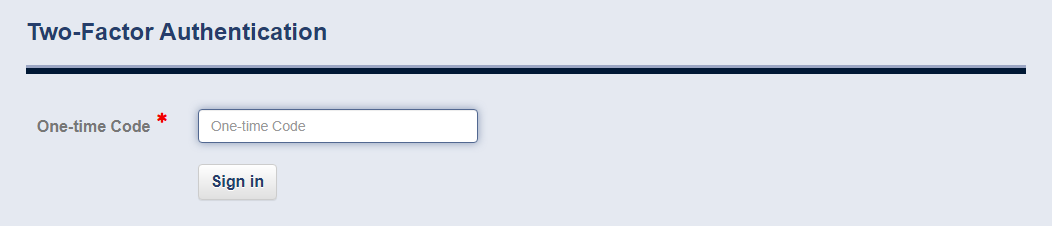
How to disable Two-factor Authentication
If in some reason you want to disable the Two-factor Authentication for your account you are able to do this by following way. You will need to click the "Disable" button under the label "Two-factor authentication is enabled". Then you will need to enter your password and click the "Disable" button. FormWarePro will check your password and if valid will disable 2FA for your account.